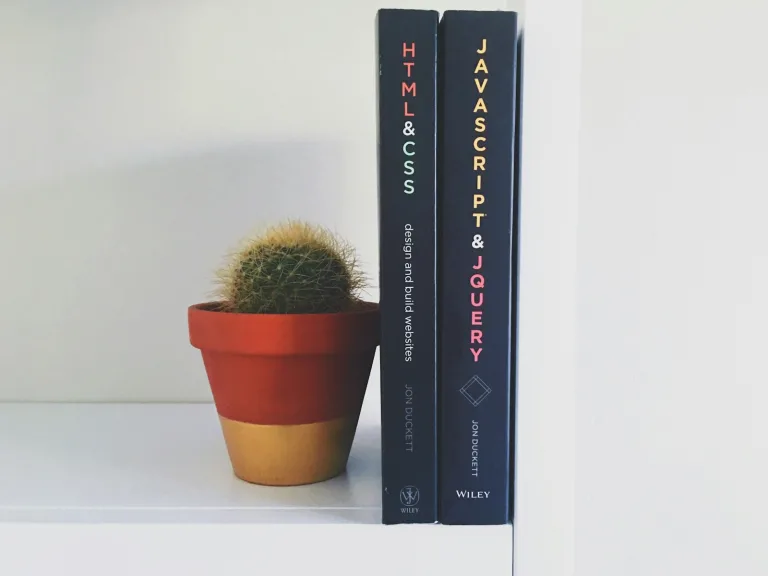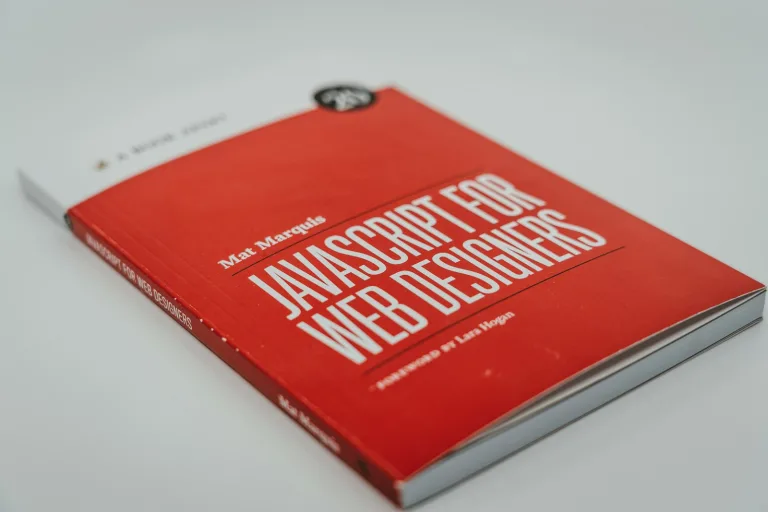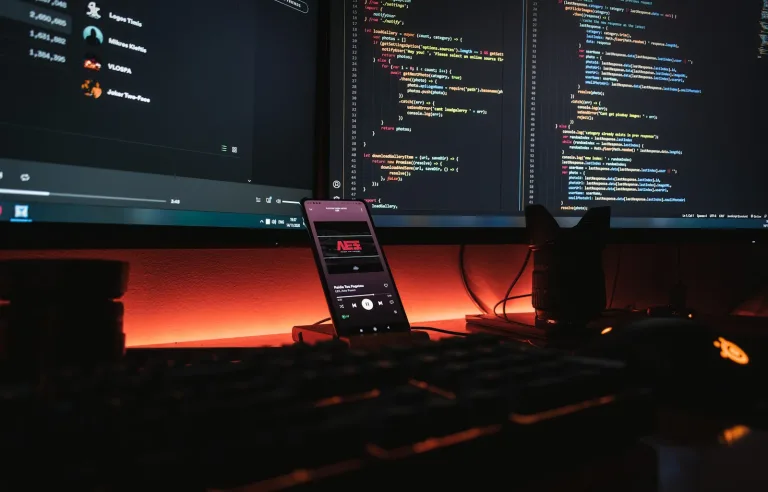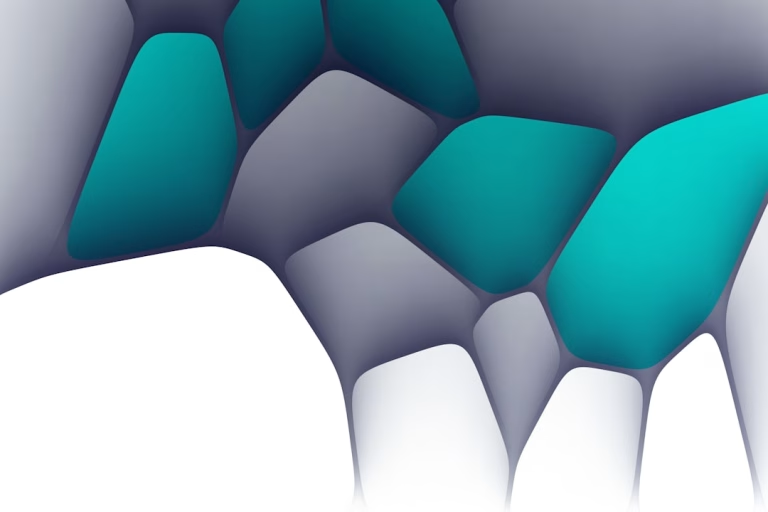Containerizing .NET Core Applications with Docker: A Friendly Guide
Hey there, If you’ve been developing with .NET Core and haven’t tried Docker yet, you’re in for a treat. Today, I want to chat with you about containerizing .NET Core applications using Docker. It sounds fancy, but I promise it’s not as intimidating as it seems. In fact, once you get the hang of it, you’ll wonder how you ever lived without it. Let’s dive in, shall we?
Why Bother with Containers?
So, why would you want to containerize your .NET Core applications in the first place? Well, think about the last time you set up an app on a new machine. You probably had to install dependencies, configure environment variables, and maybe even deal with version conflicts. It’s a hassle, right?
Here’s where Docker comes in. Docker allows you to package your application, along with all its dependencies, into a single container. This container runs the same way on any environment, whether it’s your local machine, a test server, or in the cloud. This means fewer headaches for you and your team. Plus, it’s much easier to scale and manage applications when they’re running in containers.
I remember the first time I tried deploying a .NET Core app without Docker. I was bouncing between different machines, trying to make sure everything was configured just right. It was a nightmare. But when I discovered Docker, it was like a lightbulb moment. Suddenly, everything just worked. No more “it works on my machine” excuses!
Getting Started with Docker and .NET Core
Alright, let’s get our hands dirty. First things first, you need to have Docker installed on your machine. If you haven’t done that yet, head over to the Docker website and grab the latest version of Docker Desktop. Installation is pretty straightforward, and Docker’s documentation is top-notch if you run into any issues.
Once Docker is installed, let’s create a simple .NET Core application. Open up your terminal (or Command Prompt, if you’re on Windows), and run the following commands:
mkdir MyDotNetApp
cd MyDotNetApp
dotnet new webapiWhat we’ve done here is create a new directory for our project and generated a basic Web API using .NET Core. Easy, right?
Writing the Dockerfile
Now comes the fun part: creating the Dockerfile. The Dockerfile is essentially a blueprint for your container. It tells Docker how to package your application. Inside your project directory, create a file named Dockerfile (no extension). Here’s a basic example:
# Use the official .NET Core SDK image to build the app
FROM mcr.microsoft.com/dotnet/sdk:6.0 AS build
WORKDIR /app
# Copy the csproj file and restore any dependencies
COPY *.csproj ./
RUN dotnet restore
# Copy the rest of the application files
COPY . ./
RUN dotnet publish -c Release -o out
# Use the official .NET Core runtime image for the app
FROM mcr.microsoft.com/dotnet/aspnet:6.0 AS runtime
WORKDIR /app
COPY --from=build /app/out .
# Start the application
ENTRYPOINT ["dotnet", "MyDotNetApp.dll"]Let’s break this down:
- FROM mcr.microsoft.com/dotnet/sdk:6.0 AS build: We’re using the official .NET SDK image to build our app. This image includes everything needed to build .NET applications.
- WORKDIR /app: This sets the working directory inside the container to
/app. - *COPY .csproj ./ and RUN dotnet restore: Here, we’re copying the project file into the container and restoring any dependencies.
- COPY . ./ and RUN dotnet publish: Now we copy the rest of our app and publish it in Release mode.
- FROM mcr.microsoft.com/dotnet/aspnet:6.0 AS runtime: We switch to a smaller runtime image for the final container. This keeps our container lightweight.
- ENTRYPOINT: Finally, we specify the command to run our application.
With this Dockerfile, we’ve created a multi-stage build that ensures our final image only contains what’s necessary to run the app, keeping it lean and efficient.
Building and Running the Docker Container
Now that we have our Dockerfile, let’s build and run our container. Go back to your terminal and run the following command:
docker build -t mydotnetapp .
This tells Docker to build an image named mydotnetapp using the current directory (denoted by the .). The build process might take a little while the first time since Docker needs to download the base images and compile your app.
Once the build completes, you can run your application in a container with this command:
docker run -d -p 8080:80 mydotnetapp
This command runs your container in detached mode (-d) and maps port 8080 on your machine to port 80 inside the container. Now, if you open a browser and go to http://localhost:8080, you should see your .NET Core application running in all its glory!
Wrapping Up: Real-World Applications
Using Docker for .NET Core applications isn’t just about learning cool new tech; it solves real-world problems. Imagine you’re part of a team where everyone is working on the same project but with slightly different setups. Docker eliminates the “works on my machine” issue by providing a consistent environment for everyone. It’s a huge time-saver and a stress reliever.
I once worked on a project where the production environment was different from our local machines. We kept running into bugs that didn’t appear until deployment, which was frustrating and time-consuming. Docker helped us create an environment that mirrored production, catching issues early and making the whole process smoother.
Plus, when it’s time to deploy your app to the cloud, platforms like Azure and AWS have excellent support for Docker. You can deploy your containerized app with minimal fuss, knowing it will run exactly the same way as it did locally.
Final Thoughts
If you’re new to Docker, I highly recommend giving it a try with your next .NET Core project. It might seem like there’s a lot to learn at first, but the benefits far outweigh the initial learning curve. Before long, you’ll be containerizing everything! And trust me, your future self will thank you.
Thanks for hanging out with me today. I hope you found this guide helpful, and if you have any questions or run into any issues, don’t hesitate to reach out. Happy coding, and welcome to the wonderful world of Docker.